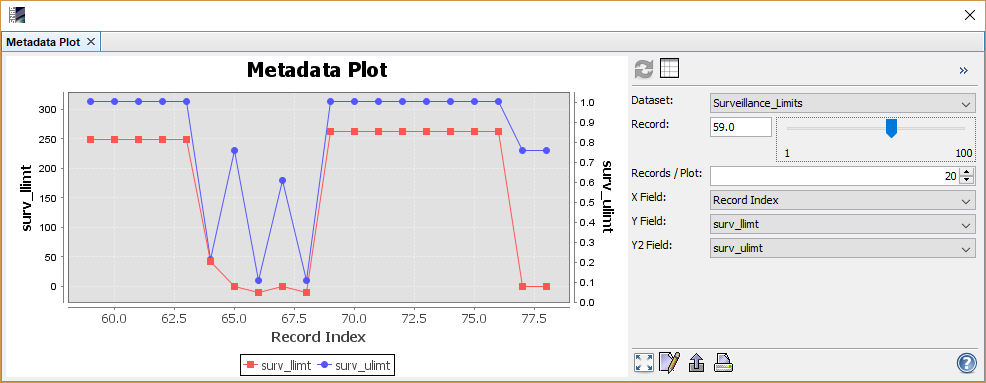Metadata Plot Display
This dialog allows the user to plot metadata values. See screen
shot below for an example.
This plot can be used to plot fields of metadata dataset against
each other. The fields must be either scalar values or arrays. If
there are multiple records available for a metadata dataset the
field can be plotted across all records. A right-click on the
diagram will bring up a context menu
with some additional options.
Options Panel
The options panel on the right offers some configuration
options. Note that the metadata plot will only show a graph if
x-axis and at least the first y-axis are well configured.
Header
- Refresh View

In case of the metadata view this will always be disabled.
- Table View

Shows the data of the plot in a tabular view. From there, you are
able to switch back to the metadata plot view.
- Collapse/Expand Options Panel
 /
/ 
Collapses or expands the options panel.
Center
- Dataset
Select the metadata element used as dataset for the plot. From
this dataset the fields for the X- and Y-axis can be chosen.
- Record
Select the current record, if any. If multiple records are shown
in a single plot this defines the first plot.
- Records/Plot
Define how many records are shown in the plot. If start record
index + num records is greater than the maximum
available records, then only the records till the last one record
are shown.
- X Field
Allows to select the field of the dataset to be set a x-axis value
provider. The two following fields have a special meaning.
- Record Index
Will display the Y fields across the records depending on the
settings
- Array Field Index [n]
If an array is selected for the Y field, then the array indices
are used as x-values.
- Y Field
Selects the field to be plotted as first range axis.
- Y2 Field
Selects the field to be plotted as second range axis.
Footer
- Zoom all

Adjusts both axes to the full data range. The 'Auto range' entry
in the context menu can also be used.
- Edit Properties

Allows editing several properties (colors, axes, etc.) of the
diagram. The 'Properties...' entry in the context menu can also be
used.
- Save chart as image

Saves the diagram as image (PNG). The 'Save as...' entry in the
context menu can also be used.
- Print chart

Prints the diagram. The 'Print...' entry in the context menu can
also be used.
- Help

Displays this page.
Context Menu
A click with the right mouse button on the diagram opens a
context menu which consists of the following menu items:
- Properties...
Allows editing several properties (colors, axes, etc.) of the
diagram.
The  on the right 'Plot' panel
can also be used.
on the right 'Plot' panel
can also be used.
- Copy
Copies the diagram as image into the clipboard.
- Save As...
Saves the diagram as image (PNG).
The  on the right 'Plot'
panel can also be used.
on the right 'Plot'
panel can also be used.
- Print...
Print the diagram.
The  on the right 'Plot' panel
can also be used.
on the right 'Plot' panel
can also be used.
- Zoom In
- Both Axes - Zoom in on both axes.
Zooming can also be achieved by drawing a rectangle by clicking at
the top left corner of the desired zooming area, dragging the mouse
to the bottom right corner, and releasing. Note that this won't
work when 'Select Mask 'histogram_plot_area'' is selected.
- Domain Axes - Zoom in only on the domain axis.
- Range Axes - Zoom in only on the range axis.
- Zoom Out
- Both Axes - Zoom out on both axes.
- Domain Axes - Zoom out only on the domain axis.
- Range Axes - Zoom out only on the range axis.
- Auto Range
- Both Axes - Adjusts both axes to the full data range.
The  on the right
'Plot' panel can also be used.
on the right
'Plot' panel can also be used.
- Domain Axes - Adjusts the domain axis to the full data
range.
- Range Axes - Adjusts the range axis to the full data
range.
- Copy Data to Clipboard
This will copy the diagram data as tabulated text to the system
clipboard. The copied text can then be pasted directly into a
spreadsheet application (e.g. Microsoft® Excel).